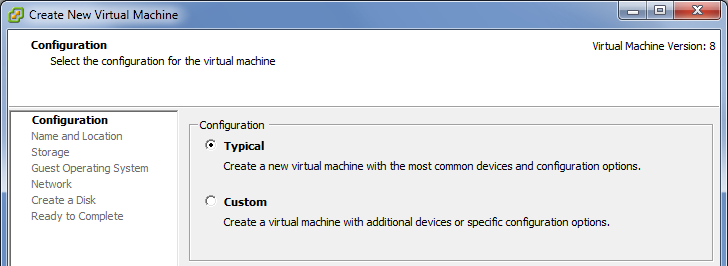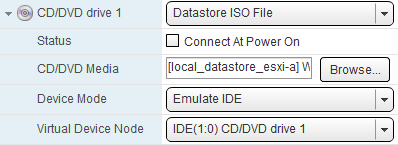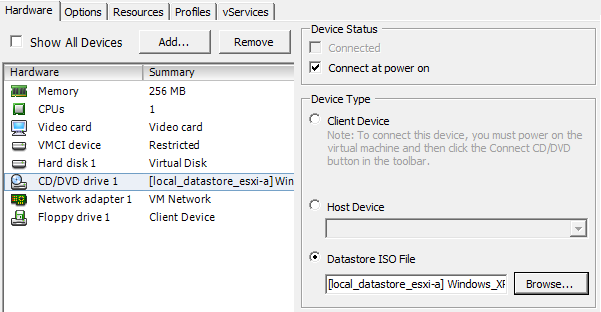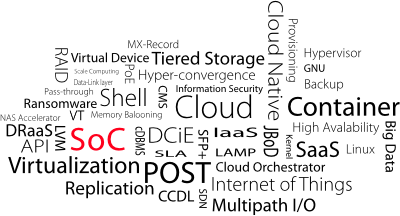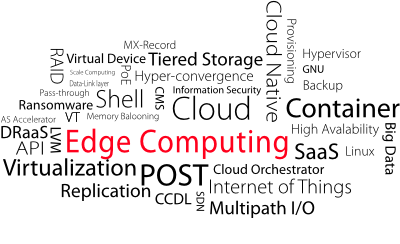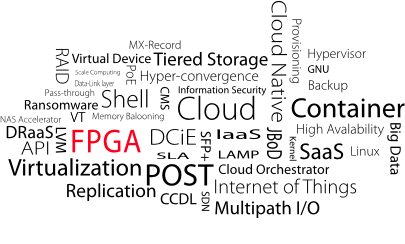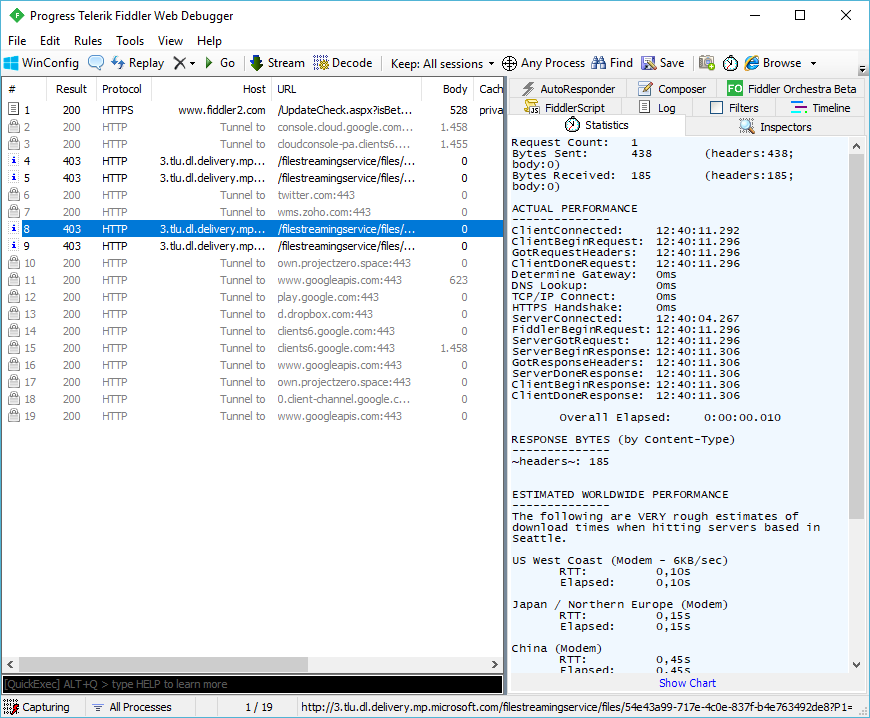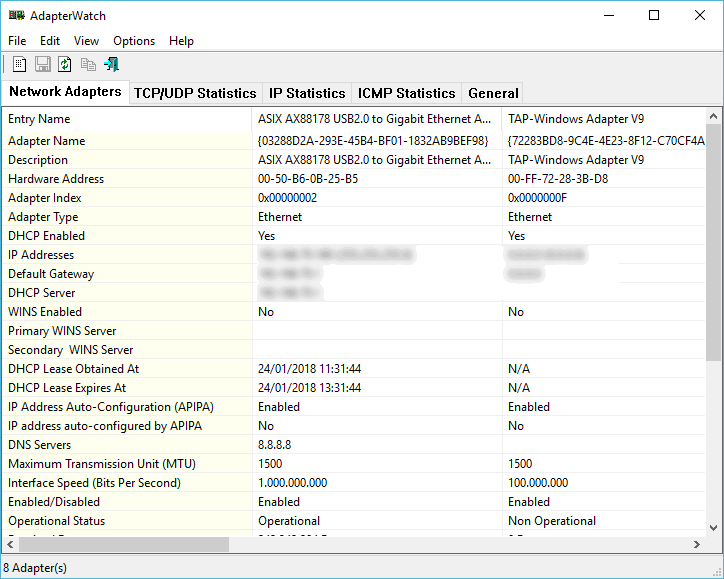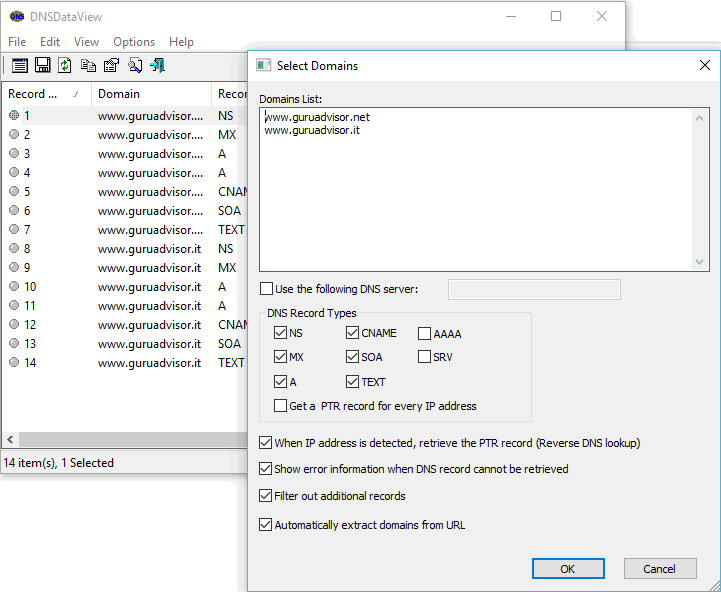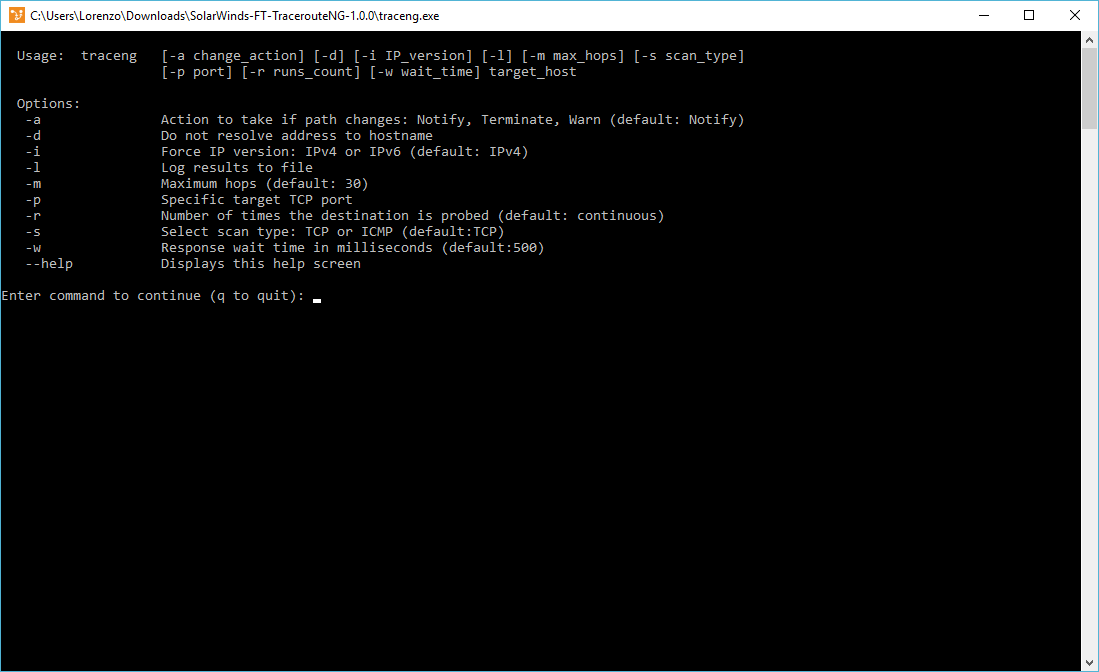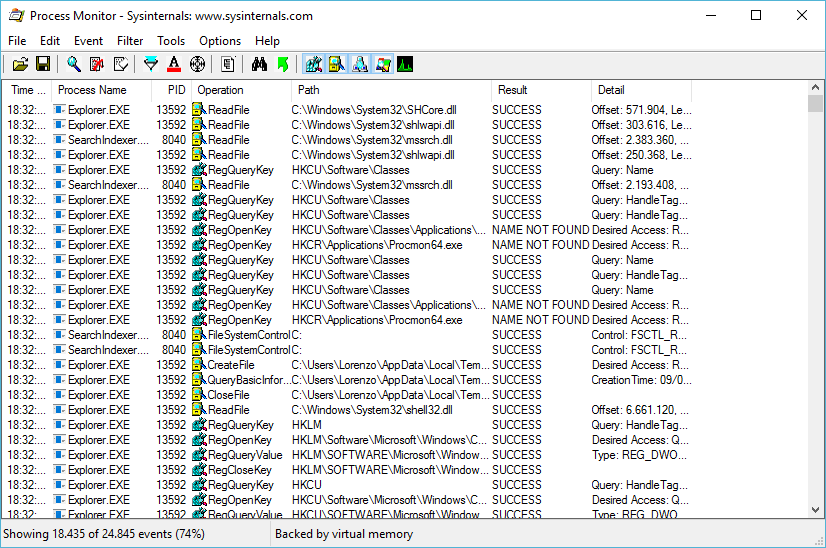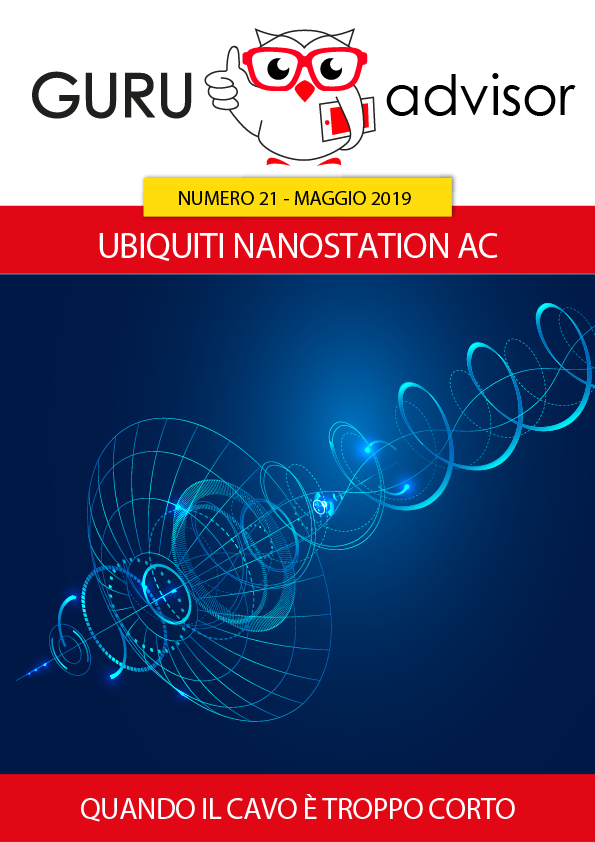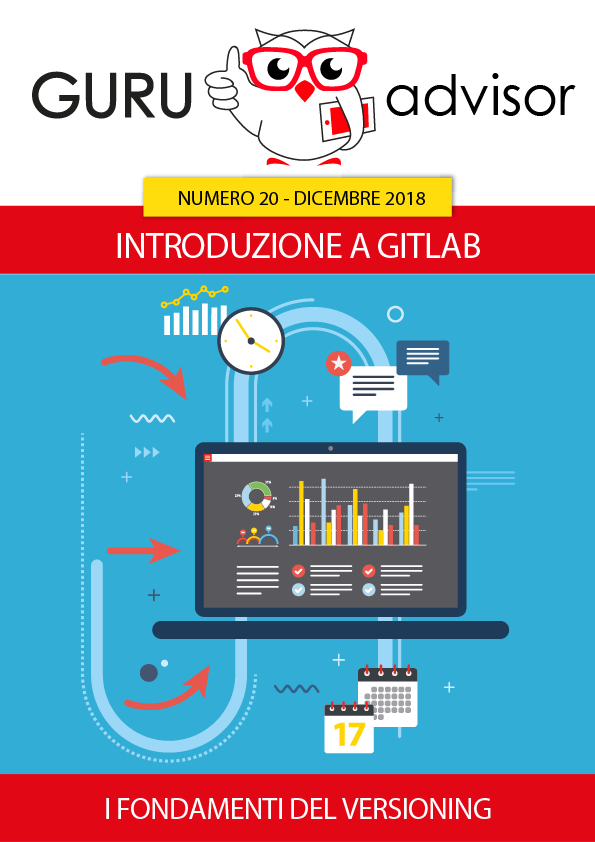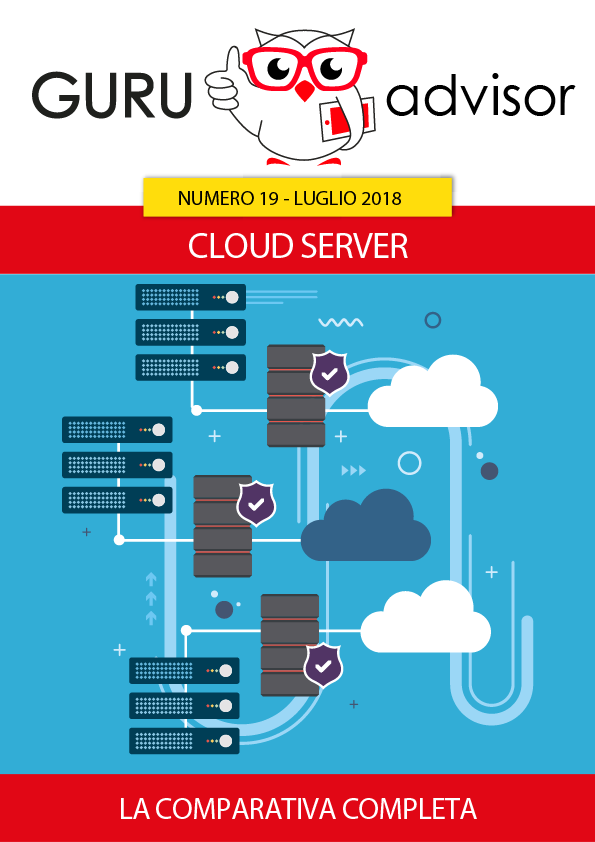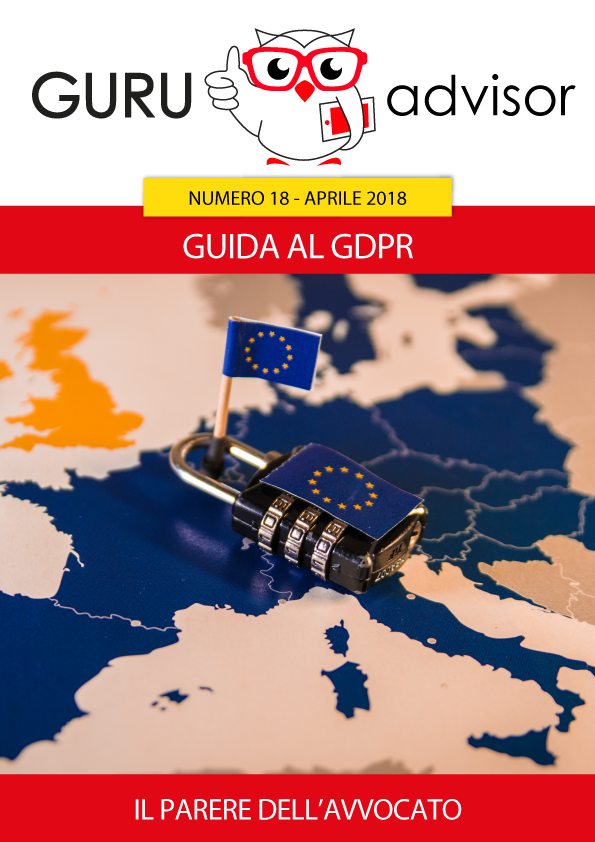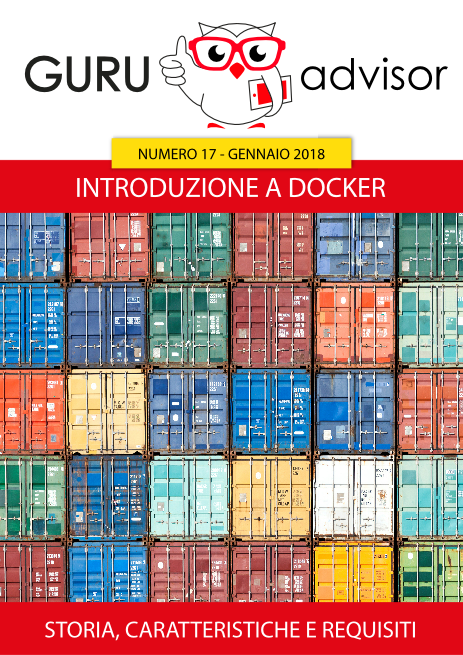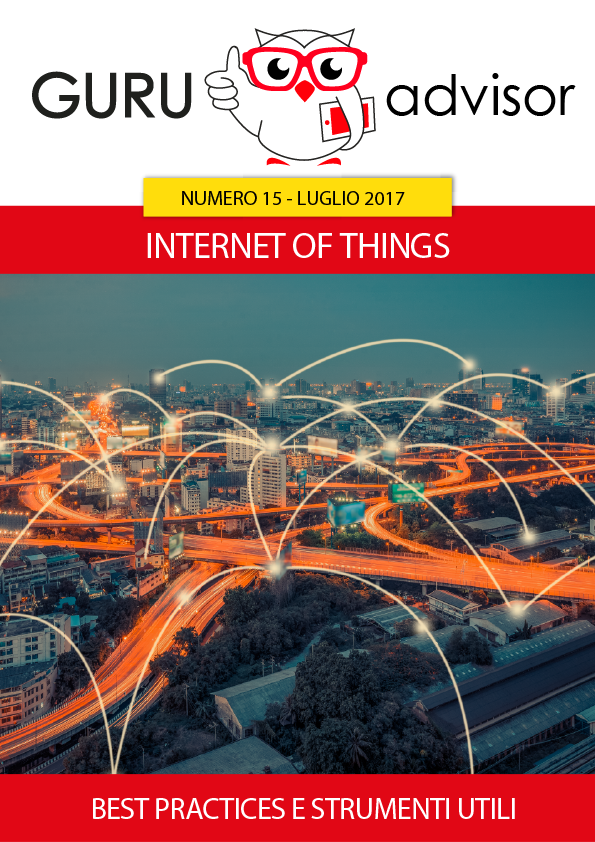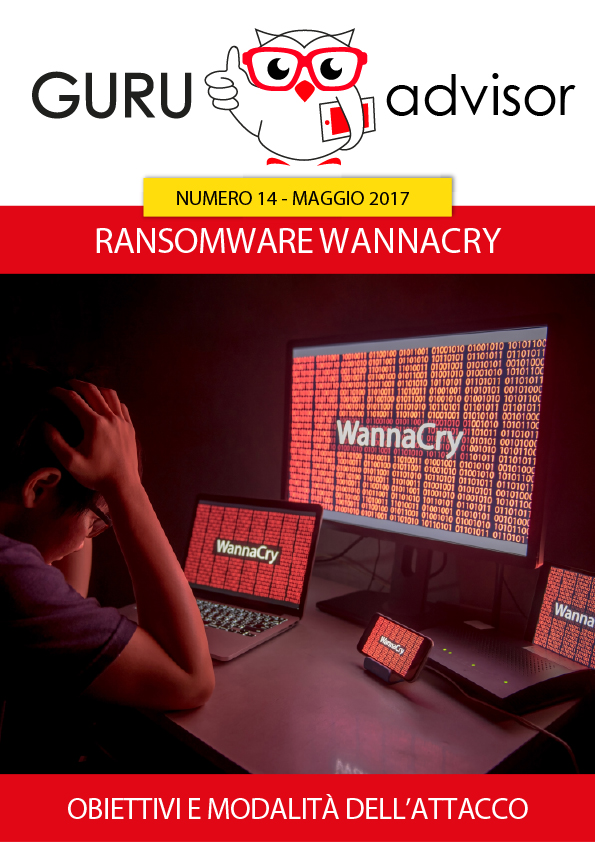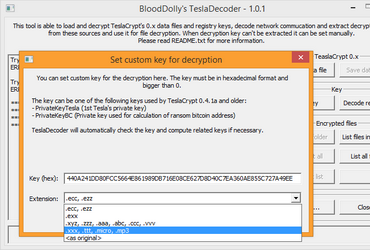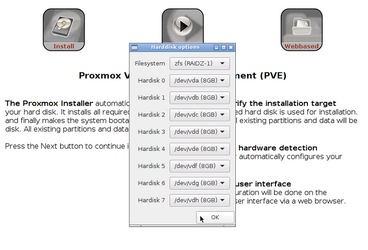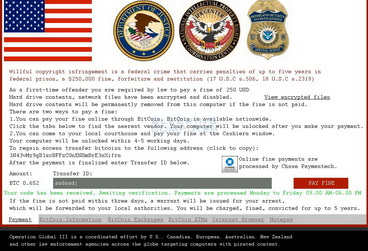Procedura tramite vSphere Client
Per la creazione di una VM, è necessario collegarsi al vCenter o direttamente ad un host ESXi. Il secondo metodo è consigliabile solo se l’host ESXi non fa parte di un’infrastruttura vSphere. È il caso, ad esempio, di vSphere ESXi in versione gratuita, che permette di creare e gestire una o più macchine virtuali all’interno di un unico host.
In ogni caso, dopo aver eseguito il login, è sufficiente fare clic con il tasto destro su un qualsiasi oggetto dell’inventario contenitore di VM (datacenter, cartella, cluster, resource pool, host) e selezionare la voce New Virtual Machine.
La procedura guidata ci permette di scegliere tra una configurazione tipica (Typical) e una configurazione avanzata (Custom). Nel primo caso non saranno richiesti parametri avanzati, mentre nel secondo si possono configurare tutti gli aspetti riguardanti la macchina virtuale.
Di seguito i passi di una configurazione tipica.
- Inserire il nome della VM e specificarne la posizione rispetto all’inventario.
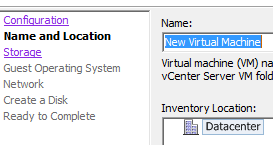
- Scegliere il datastore in cui salvare la VM.
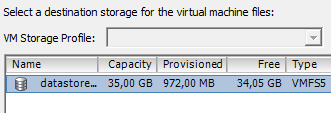
- Scegliere il tipo di sistema operativo che verrà installato.
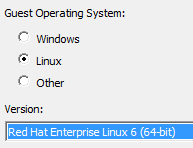
- Scegliere il tipo di interfaccia di rete. Per quanto riguarda la scelta tra le diverse interfacce disponibili, vedere la sezione “Hardware di una macchina virtuale”.
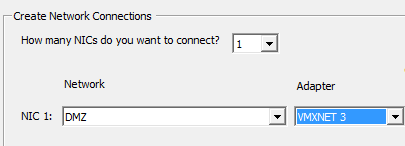
- Impostare il disco virtuale (tipo e dimensione).
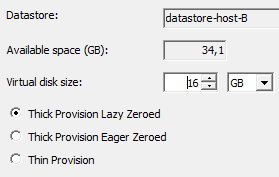
- Thick Provision Lazy Zeroed. Con quest’opzione lo spazio verrà interamente allocato durante la creazione della VM. All’interno dello spazio allocato, i blocchi verranno azzerati solo a partire dalla prima scrittura effettuata dalla VM.
- Thick Provision Eager Zeroed. Con quest’opzione lo spazio verrà interamente allocato durante la creazione. All’interno dello spazio allocato, i blocchi saranno azzerati immediatamente durante la creazione del disco. In questo caso la creazione del disco richiederà tempi più lunghi, proporzionalmente alla grandezza del disco stesso.
- Thin Provision. Con quest’opzione lo spazio sarà allocato dinamicamente su richiesta. In sostanza la dimensione massima del disco non viene allocata interamente sullo storage. Il disco crescerà nelle dimensioni in base allo spazio richiesto dalla VM durante il suo ciclo produttivo.
Con vSphere Client, la configurazione “Custom” prevede, rispetto alla “Typical”, alcuni parametri aggiuntivi.
- Virtual Machine Version, in altre parole versione dell’hardware della VM. La versione 9 è l’ultima disponibile per gli host ESXi 5.1. Se si vuole mantenere la compatibilità con ESXi 5.0, selezionare la versione 8. Se si vuole mantenere la compatibilità con ESX/ESXi 4.x, selezionare la versione 7. È possibile eseguire l’upgrade (ma non il downgrade) della versione hardware di una VM in qualsiasi momento; tuttavia, l’operazione può essere portata a termine solo a VM spenta.
- Numero di virtual socket e numero di core per socket. La scelta è legata al numero di CPU presenti nell’host ESXi e dal numero di CPU supportate dal sistema operativo guest. Alcuni sistemi operativi sono infatti limitati per girare su un numero massimo di CPU definito dalle licenze in uso. Ad esempio, Windows Server 2003 Standard Edition è limitato a un massimo di 4 CPU, dove ogni CPU è intesa come socket. Se le CPU sono di tipo multi-core, utilizzando CPU dual-core il sistema operativo potrebbe sfruttare sino a 8 core.
Nelle macchine virtuali VMware, nelle versioni precedenti a vSphere 4.0, le CPU virtuali apparivano esclusivamente come CPU single core; pertanto, creando una macchina virtuale con 8 CPU, un qualsiasi sistema operativo avrebbe “visto” 8 CPU single core. In questa situazione, se il sistema operativo è Windows 2003 SE (limitato a 4 CPU), sono sfruttate solo 4 CPU virtuali. La limitazione descritta è stata superata a partire da vSphere 4, in cui sono state introdotte le impostazioni “number of virtual sockets” e “number of cores per virtual socket”, consentendo di controllare il numero di core per CPU in una macchina virtuale. - Memoria RAM. La configurazione personalizzata permette di specificare da subito questo valore.
- Controller SCSI. La selezione può essere fatta tra BusLogic Parallel, LSI Logic Parallel, LSI Logic SAS, VMware Paravirtual.
- Tipo di disco. È possibile scegliere se creare un nuovo disco, utilizzare un disco esistente, o utilizzare un disco Raw Device Mapping (RDM), ovvero consentire alla macchina virtuale di scrivere in modo diretto su una LUN dello storage. Vedremo la funzione RDM in modo dettagliato più avanti. Se si seleziona un nuovo disco, è possibile impostare lo stesso in modalità indipendente, detta Independent Mode. In questa modalità il disco non viene incluso in alcuna snapshot eseguita per la macchina virtuale. La modalità Independent prevede dischi di tipo Persistent, che si comportano come i dischi convenzionali in cui tutti i dati sono scritti in modo permanente, e dischi Non Persistent, in cui le modifiche vengono perse quando si spegne o si riavvia la macchina virtuale.
Procedura tramite vSphere Web Client
- Nel pannello di navigazione a sinistra, fare clic con il tasto destro su un qualsiasi oggetto dell’inventario che possa essere un contenitore per la VM che si vuole creare (datacenter, cartelle, cluster, resource pool, host).
- Selezionare New Virtual Machine.
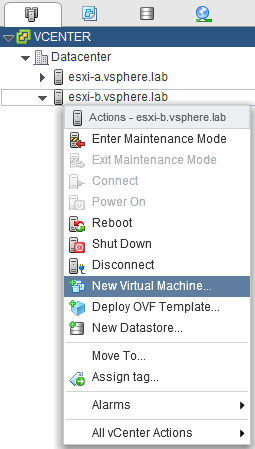
- Selezionare la voce Create a new virtual machine e fare clic su Next.
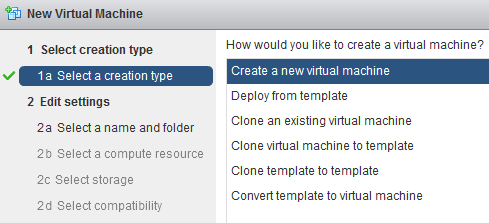
- Inserire il nome della VM e specificarne la posizione rispetto all’inventario.
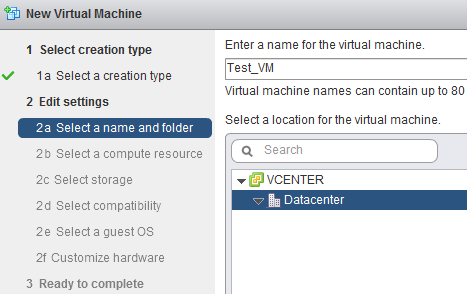
- Scegliere un host che fornirà le risorse di calcolo.
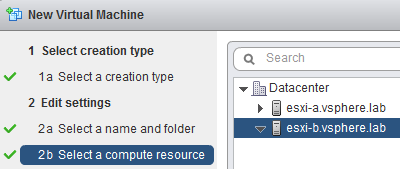
- Scegliere il datastore in cui salvare la VM.

- Scegliere il livello di compatibilità con le diverse versioni di ESXi, ovvero la versione di hardware virtuale per la VM.
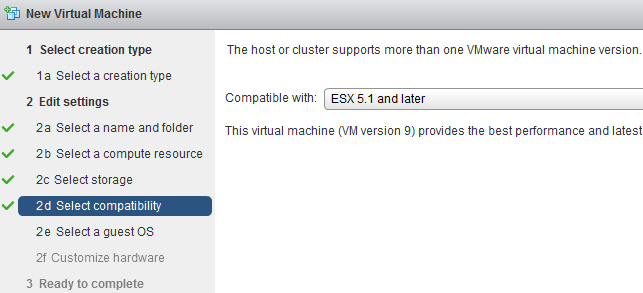
- Scegliere il tipo di sistema operativo da installare.
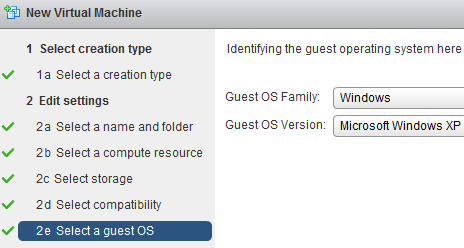
- Impostare l’hardware e le opzioni per la VM. In questo passaggio si impostano CPU, disco virtuale (tipo e dimensione) e interfacce di rete. Fare clic su ogni elemento hardware per specificare le impostazioni avanzate.
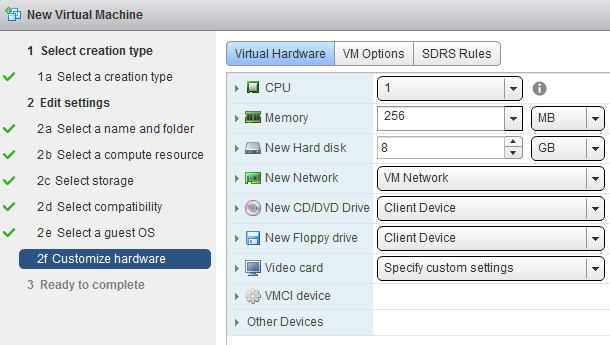
- La procedura termina con il riepilogo delle impostazioni assegnate.
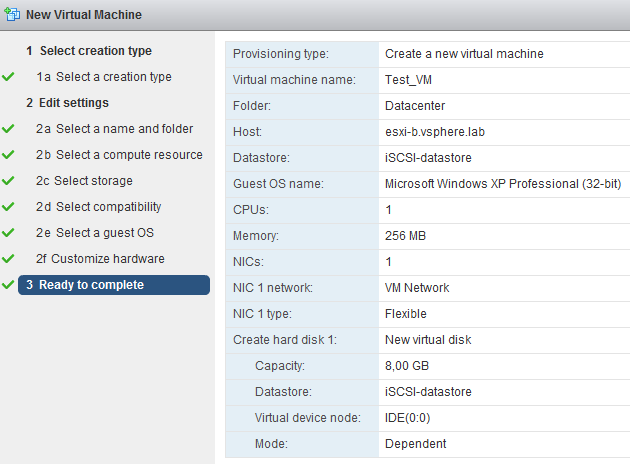
Con vSphere Client abbiamo visto che esiste la possibilità di configurare diversi parametri avanzati, utilizzando la procedura “Custom”. Gli stessi parametri sono configurabili con vSphere Web Client, durante la fase di creazione guidata della VM, nella pagina Customize hardware. La creazione guidata prevede che un primo disco virtuale sia aggiunto automaticamente. È possibile utilizzare il menu New device per aggiungere un nuovo disco, selezionarne uno esistente, o aggiungere un disco RDM. Lo stesso menu consente l’inserimento di nuovi dispositivi. Per configurare nel dettaglio ogni dispositivo, è sufficiente fare clic su di esso e modificare i campi di proprio interesse. Per rimuovere un dispositivo, è necessario posizionare il puntatore su di esso e fare clic sull’icona Remove.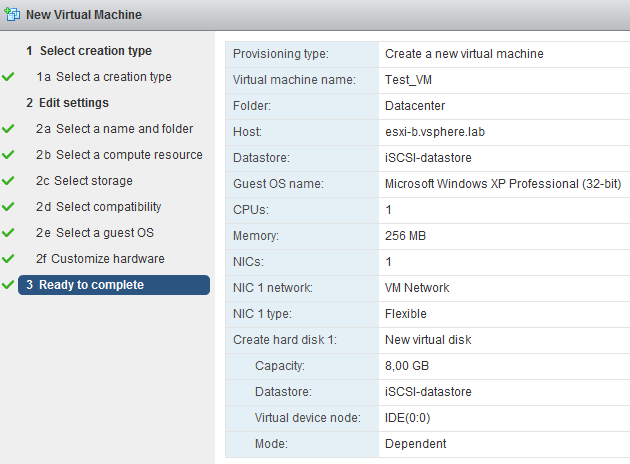
Installazione del sistema operativo guest
L’installazione del sistema operativo all’interno di una macchina virtuale prevede gli stessi passaggi necessari su una macchina fisica. Utilizzando vSphere Client o vSphere Web Client, all’interno delle periferiche hardware della VM è possibile associare alla periferica CD/DVD drive un’immagine ISO presente in un datastore, oppure il lettore CD dell’host ESXi, o ancora il lettore CD della macchina da cui si eseguono vSphere Client o Web Client. Le immagini ISO montate saranno viste dalla VM come supporti CD/DVD. La VM potrà quindi effettuare il boot da CD/DVD e si potrà procedere all’installazione del sistema operativo.
Qui sotto, l’esempio di un’immagine ISO montata nella VM. A sinistra la configurazione del drive CD/DVD con vSphere Client, a destra con vSphere Web Client.
Le istruzioni presenti in questa pagina fanno riferimento alla versione 5.x di VMware vSphere.